MSFS G1000 リファレンス ~3. 無線と計器~
MSFSでG1000を搭載した飛行機を飛ばすためのリファレンス。3本目の記事は無線と計器です。シムパイロットの皆さんの参考になれば幸いです。
無線も計器も、クラシカルコックピットに元々あるものですので、G1000での操作方法と相違点、対応関係に絞って書かせていただきます。
- フライトシミュレータでクラシカルコックピットの飛行機を飛ばせる方が読むことを想定して書いています。用語やクラシカルな計器については詳説しません。
- 記事の内容はMSFS上に再現されたG1000についてのもので、原則としてC172について書いています。実機や他のソフト上のG1000とは異なる部分が多数あります。
- 内容には正確を期しておりますが、正確性については保証致しかねます。誤り等にお気付きの際にはコメント等でお知らせいただけますと幸いです。
- 記事の内容は、娯楽目的のフライトシミュレータでのみお使いください。
目次
無線
周波数
PFDとMFDの両画面上部には、左にNAV、右にCOMの無線周波数が表示されます。いずれも内側がアクティブ、外側がスタンバイです。NAVのアクティブ周波数の右側には、IDが表示されます。

画面外、左のNAVノブ、右のCOMノブ(MSFSでは「COM」の刻印なし?)を回すと、反転表示されているスタンバイ周波数を変更できます。(ノブの外側がMHz、内側がkHz)
ノブを押すと反転表示と水色の↔が1、2間で移動します。またノブの上にある↔ボタンを押すと、水色の↔で示されているスタンバイとアクティブの周波数が入れ替わります。
COMの↔ボタンを長押しすると、アクティブ周波数に緊急(121.5MHz)がセットされます。
コース(ラジアル)
VORのコースは、画面の右側、上から3番目のCRS BAROノブの内側を回して設定します。
CDIがNAV1、NAV2、またはOBS/SUSPモード(MSFSには未実装?)の場合に設定可能です。CDIのソースはソフトキーで切り替えます。
CRS BAROノブを押すとCDIがセンターを示すコースが設定されます。
マイク・スピーカ
中央のパネルにあるボタンで、それぞれの無線のマイク(COM1またはCOM2)・スピーカ(COM1、COM2、NAV1、NAV2、DME、ADF)をオン・オフします。
NAV1、NAV2、DME、ADFのスピーカからは、受信している局のIDを示すモールス信号が聞こえます。
計器
高度計規正(Altimeter Setting)
高度計規正値は高度計(リボン)の下に表示されています。画面の右側、上から3番目のCRS BAROノブの外側を回して設定します。
標準気圧は実機ではソフトキーで設定できるようなのですが、何故かMSFSにはそのキーが見当たりません。
トレンドベクタ
G1000の速度計と高度計の内側、HSIの上端には、直前約6秒間の変化がマゼンタのバーや矢印で表示されます。例えば下図は加速しながら上昇し、左に旋回していることを示しています。

HSIのトレンドベクタには左右にふたつずつ目盛りがあり、ひと目盛りが標準率旋回の半分の旋回率を表しています。(矢印が2つ目の目盛りに一致している状態が標準率旋回です)
スリップ・スキッド
クラシカルな旋回釣合計のボールに相当するのが、ADIの上方中央に固定表示されているバンク角の針のすぐ下にある細長い台形です。
飛行に滑りがない時はバンク角の針とひとつの三角形に見えますが、飛行機が滑ると下図のように台形だけが左右にずれます。
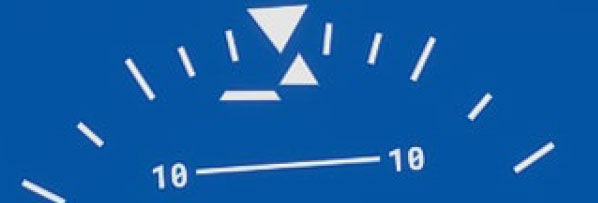
トラック(進行方向)
定針儀は機首方位(ヘディング)を表示します(G1000のHSIもこの点は同じです)が、横風や滑りがあると飛行機が飛んでいく方向は機首方位とは一致しなくなります。
この進行方向(方位)をトラックと呼び、G1000のHSIではマゼンタの菱形で表示されます。機首方位と一致している時は機首方位を示す白い逆三角形に隠れています。
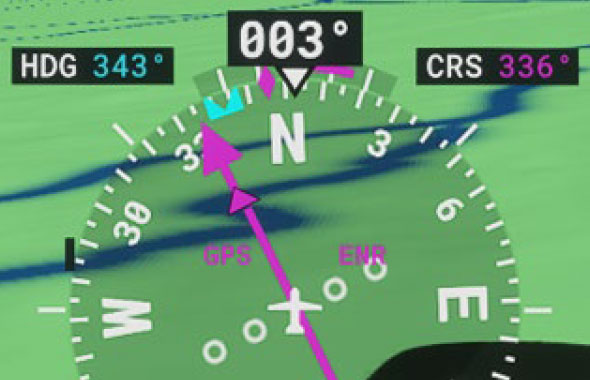
次回は
自動操縦についてご紹介する予定です。
MSFS G1000 リファレンス ~2. ソフトキー~
前回からいくつかの記事に分けて、MSFSでのガーミンG1000の使い方を書いています。G1000は使い方が複雑で私も腰が引けていたのですが、MSFS2020ではG1000モデルしかない機材も増えてきましたので、シムパイロットの皆さんの参考となれば幸いです。
今回はG1000のメニューにあたる「ソフトキー」をご紹介します。FMC*1を搭載していないクラシックコックピット機でできることは、この記事をご覧いただければG1000でもほぼできるようになるかと思います。(無線の操作は次回の記事でご紹介予定)
勿論、クラシックコックピットにはなかった機能もいくつか含まれています。
本文では紙面の都合により、画面下部に表示されるソフトキーを縦に並べて記載します。画面の左側が本文の上、右側が下になる順番で記載します。またソフトキー上の空欄は省略します。
- フライトシミュレータでクラシカルコックピットの飛行機を飛ばせる方が読むことを想定して書いています。用語やクラシカルな計器については詳説しません。
- 記事の内容はMSFS上に再現されたG1000についてのもので、原則としてC172について書いています。実機や他のソフト上のG1000とは異なる部分が多数あります。
- 内容には正確を期しておりますが、正確性については保証致しかねます。誤り等にお気付きの際にはコメント等でお知らせいただけますと幸いです。
- 記事の内容は、娯楽目的のフライトシミュレータでのみお使いください。
目次
ソフトキー
ソフトキーに表示されるメニューは階層になっています。上位のソフトキーを押すことで開くソフトキーは、説明の便宜上「上位のソフトキーで押すボタンの表記+“ソフトキー”」と書くことにします。(例:INSETソフトキー)
最初に表示される(最上位の)ソフトキーは「トップレベルソフトキー」と表記します。
PFDのソフトキー
トップレベルソフトキー
| INSET | INSETソフトキーに移動する。PFD上の地図ウインドウが非表示の場合には表示されてINSETソフトキーに移動する。 |
| PFD | PFDソフトキーに移動する。 |
| CDI | CDI*2 のソースを、NAV1、NAV2、GPS間で切り替える。 |
| ADF/DME | ADF/DMEチューニングウインドウの表示(トグル*3)。ADFの周波数やDMEのソースはFMSノブで操作する。 |
| XPDR | XPDR ソフトキーに移動する。 |
| TMR/REF | リファレンスウインドウの表示(トグル)。タイマー、リファレンス速度(Vr、Vx、Vy)、最低高度はFMSノブで操作する。 |
| NRST | 最寄り空港ウインドウの表示(トグル)。FMSノブで空港のIDを選びENTボタンを押すと空港の情報が表示され、D→ボタンを押すと直行ルートが設定される。周波数を選んでENTボタンを押すと、COMのスタンバイに周波数がセットされる。 |
| ALERTS | アラートウインドウの表示(トグル)。警報が作動すると赤や黄色に反転・点滅する。(ソフトキーの状態に依らず常に表示される。以降ALERTSの記載は省略) |
INSETソフトキー
PFD上の地図ウインドウを操作するソフトキーです。
| OFF | PFD上の地図を非表示にし、上位のソフトキーに戻る。 |
| TOPO | 地形情報と等高線の表示(トグル)。 |
| NEXRAD | 次世代気象レーダー情報の表示(トグル)。 |
| BACK | 上位のソフトキーに戻る。(トップレベル以外では常に表示される。以降BACKの記載は省略) |
PFDソフトキー
ナビゲーション情報の表示設定を変更するソフトキーです。
| WIND | WINDソフトキーに移動する。 |
| DME | DME情報(下図①)の表示(トグル)。 |
| BRG1 | 方位情報1のソースをNAV1、NAV2、GPS、ADF、オフ間で切り替える。方位はHSIに水色の矢印で表示され、距離とID、ソースはBRG1情報(下図②)に表示される。 |
| HSI FRMT | HSI FRMTソフトキーに移動する。 |
| BRG2 | 方位情報2のソースをNAV1、NAV2、GPS、ADF、オフ間で切り替える。方位はHSIに水色の二重線矢印で表示され、距離とID、ソースはBRG2情報(下図③)に表示される。 |

WINDソフトキー
風向・風速情報の表示(前図④)を変更するソフトキーです。
| OPTN1 | 風速を横風成分と向い(追い)風成分に分けて表示する。 |
| OPTN2 | 風向を示す矢印と風速を表示する。 |
| OPTN3 | 風向を示す矢印と風向・風速を表示する。 |
| OFF | 風向・風速情報を非表示にする。 |
HSI FRMTソフトキー
HSIの表示形式を選択するソフトキーです。
| 360 HSI | 全周(円形)のHSIを表示する。 |
| ARC HSI | 進行方向(円弧)のHSIを表示する。方位情報1、2は非表示となる。 |
XPDRソフトキー
トランスポンダの操作をするソフトキーです。
| STBY | スタンバイモードにする。 |
| ON | モードA(スコークを応答)にする。 |
| ALT | モードA+C(スコークと高度を応答)にする。 |
| VFR | スコークを1200(米国のVFRコード)に設定する。 |
| CODE | CODEソフトキーに移動する。 |
| IDENT | アイデント情報を送信する。 |
CODEソフトキー
0から7までのキーと、IDENT、BKSP(バックスペース)が表示され、スコークを入力できます。
MFDのソフトキー
トップレベルソフトキー
| MAP | MAPソフトキーに移動する。 |
| DCLTR | 地図に表示される情報の(デクラッタ/declutter)レベルを3段階に切り替える。 |
MAPソフトキー
GPSというキーしかないソフトキー。(別な機体ではここで気象レーダーを選べるものもある)
| GPS | GPSソフトキーに移動する。 |
GPSソフトキー
地図に表示する情報を設定するソフトキーです。
| TOPO | 地形情報と等高線の表示(トグル)。 |
| NEXRAD | 次世代気象レーダー情報の表示(トグル)。 |
次回は
次回のリファレンスでは、無線の操作とPFD上の計器についてご紹介します。
MSFS G1000 リファレンス ~1. 概要~
今回の記事から何回かに分けて、MSFS上に再現されているガーミンのG1000をご紹介したいと思います。G1000はセスナなど小型機用のグラスコックピットです。MSFS2020でも多くの機種にG1000が搭載されています。
実機の資料と比較すると、特にMFDで実装されていない機能やデフォルメされている部分も多いのですが、頑張って実装したなと思う出来ですし、実際フライトで使ってみるとかなり便利です。
ただ如何せん使い方が複雑なので、クラシカルなコックピットに慣れていると移行が大変です。私も根気が続かず「クラシック機でいいや…」となっていました。実機のマニュアルは英語ですし、本も売られていますが情報が網羅されている資料はどうしても分厚くなります。
先日ランドマークを巡るフライトでこみ入ったナビゲーションが必要になり、初めて真面目にG1000を使ったのですが、あまりにも便利で隔世の感がありましたので、要点だけをまとめてご紹介しよう、という記事です。網羅された資料をご希望の方は実機のマニュアルをガーミン社のサイトからダウンロードするのがおすすめです。
- フライトシミュレータでクラシカルコックピットの飛行機を飛ばせる方が読むことを想定して書いています。用語やクラシカルな計器については詳説しません。
- 記事の内容はMSFS上に再現されたG1000についてのもので、原則としてC172について書いています。実機や他のソフト上のG1000とは異なる部分が多数あります。
- 内容には正確を期しておりますが、正確性については保証致しかねます。誤り等にお気付きの際にはコメント等でお知らせいただけますと幸いです。
- 記事の内容は、娯楽目的のフライトシミュレータでのみお使いください。
目次
概要
パネルの構成
G1000のパネルは、2面のディスプレイと細長い中央のスイッチパネルで構成されています。

左側の画面がPFD(①/プライマリ・フライト・ディスプレイ)、右側がMFD(②/マルチ・ファンクション・ディスプレイ)です。中央のパネル(③)には無線のスイッチが配置されています。
操作の概要
ディスプレイのベゼル(外枠)と中央のパネルには、大別するとノブ、ボタン、ジョイスティックの3種類の操作子が配置されています。
ノブ
ノブには、外側と内側が違う働きをする二重のものとそうでないものがあります。多くのノブは押すこともできます。MSFSではマウスカーソルをホバーしてマウスホイールでノブを回すことができます。
右下にあるFMSノブの働きは複雑なので、概要を次節で、詳細は各機能の説明で補足します。
FMSノブ
FMSノブは、専用のノブがない各種項目(例:ADFの周波数)を入力・変更・選択する際に使用する、キーボードの代わりにもなるノブです。
2020/10/19追記:百聞は一見にしかず、ということで、FMSノブの動きを見ていただく動画をYouTubeにアップしましたので、お時間のある方は是非ご覧ください。
FMSノブで操作する項目が画面に表示された状態でノブを押すと、項目のひとつが反転・点滅します。この状態でFMSノブの外側を回すと、次(前)の項目(例:DME MODE)に反転・点滅が移動します。

内側を回すと反転・点滅している項目が変化します。選択肢が少なくない項目や、キーボード入力の代わり(例:周波数)の場合、特定の桁が反転・点滅して変化し、外側のノブで反転・点滅している桁を移動できるようになります。項目全体の操作が終わったら、ENTボタンを押して確定します。

選択肢が限られた項目(例:DME MODE)では内側のノブを回すと項目全体が変化します。

ボタン
画面の下に並んでいる三角形が刻印されたボタンを押すと、そのボタンの上の画面下端に表示された機能を選択することができます。(これをソフトキーと呼びます)

無線のボタンはトグル*1になっていて、各ボタンの上に逆三角形の表示灯があります。例えば下図はCOM1のマイクとCOM1、COM2のスピーカがオンであることを示しています。

その他のボタンは刻印されている機能を選択する際に押します。ボタン下に上向き矢印付きで刻印されている機能(EMERG、DFLTMAP(MFDのみ))はボタンを長押しすると選択できます。
ジョイスティック
ジョイスティックは地図のズーム(RANGE±)、スクロール(PAN)に使用します。

スティックをひねると地図のズームを変更できます。
スティックを押すと地図上にポインタが表示され、スティックを上下左右に倒すことでポインタを移動できます。ポインタが地図の端に近づくと地図がスクロールします。
再度スティックを押すとポインタが消えて、自機を中央に表示する地図に戻ります。
次回は
次回のリファレンスでは、ソフトキーについてご紹介したいと思います。
*1:1回押すごとにオンとオフが切り替わるボタン
MSFS 1.9.3 VFRマップを開くと死んじゃう…
MSFSのパッチ1.9.3が、World Update I:Japanと同時にリリースされました。
以前YouTubeチャンネルではご紹介したA320neoのエンジン停止バグが直りました。ランウェイ以外に出現(飛行機が完全にシャットダウンされたCold and Darkと言われる状態で開始)し、エンジン起動後にAPUをオフにすると、左エンジンが停止してしまうというバグでした。
これは直って良かったのですが、別なバグが出ているようで、私の環境でも発生している2つの不具合が気になって調べてみました。
VFRマップを開こうとするとたまにMSFS自体が死んじゃう
VFRマップは結構便利で、特にG1000を積んでいない機材で飛んでいるときは非常に重宝します。
ところが、飛行中にVキーを押してマップを開こうとすると、頻繁にMSFSが死んでいなくなってしまいます。
公式フォーラムを確認したところ、以下の記述がありました。
- The sim may crash if the VFR Map is not opened right after starting the flight
フライト開始直後にVFRマップを開いてないとシミュレータが死んじゃうかも、って書いてますね。逆に言うと、フライト開始直後にVFRマップを開いておけば死なないのかな?…
ってことで、OPTIONS->ASSISTANCE->USER EXPERIENCEに「VFR MAP UI PANEL OEPN AT START」ってオプションがあるので、ONにしてみました。
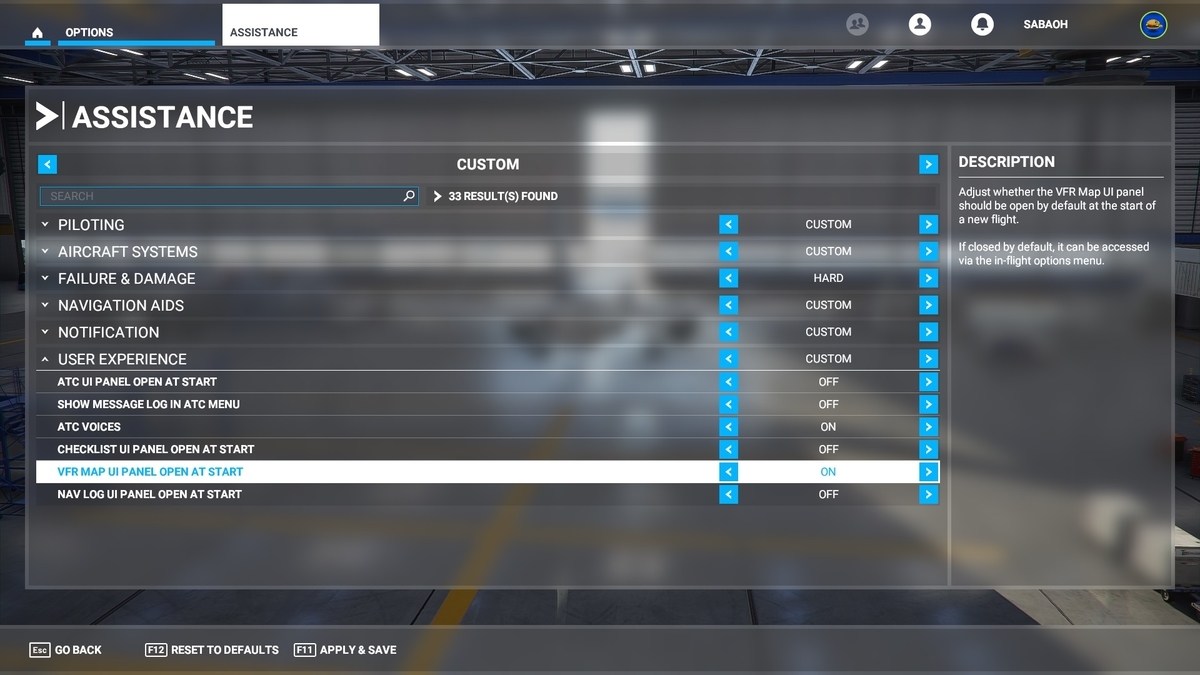
飛行開始時に要らないVFRマップが開くのは鬱陶しいですが、そこは我慢できる範囲です。今のところわざと何度もVFRマップを開いたり閉じたりしてみましたが、死ななくなりました。
もともとこの不具合は必ず死んじゃう訳じゃないので、改善したかどうか検証しづらいんですよね。引き続き様子を見てみます。
グラスコックピットの画面がブラックアウトしちゃう
ここしばらく、私はグラスコックピット機はG1000搭載機とA320neo以外はたまにしか乗らないのですが、確かにA320neoでは画面がたまに真っ暗になります。
画面のブライトネスのツマミをいじると直るので、MSFSが死んでしまうのと比べると影響はあまりありませんが、公式フォーラムではこの対策として、AIトラフィックとMultiplayerのUSE GENERIC PLANEをオンにしろと書いてありました。(OPTIONS->GENERAL->GRAPHICS)
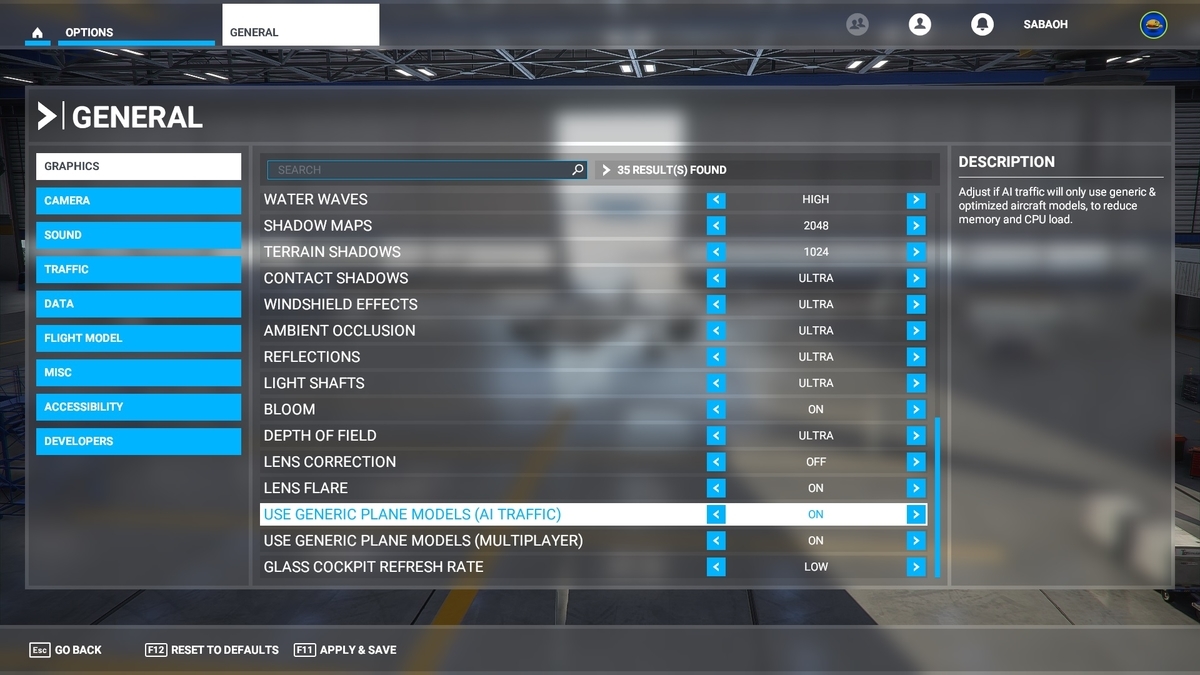
オフにしておくとトラフィックにもリバリーを使ってくれるので、特にエプロンをタキシングしていると雰囲気が盛り上がるのですが、一応改善するのかどうか、オンにしてみました。
こちらはVFRマップの不具合よりもさらに発生頻度が低くてランダムなので、じっくり様子を見ないと改善するかどうか判断できないですね。その前に次のパッチとかで直ってしまうかも知れません。
G1000のMFDが突然消えたことも…
一度YouTubeのライブ配信中に、G1000のMFDが突然消えたことがあります。灯火のスイッチもオフになっていたので、おそらくMSFS本体ではなく、私の環境(SAITEKのスイッチパネルを使っています)の問題だと思いますが、後にも先にもその1回こっきりなので原因の切り分けがまったくできていません。
G1000って最初は使い方がよくわからなかったせいもあって、クラシカルな計器盤を好んで乗っていたのですが、ナビゲーションが大変な配信だったのでG1000を使って、便利すぎてちょっとハマってしまいました。
ロバンのG1000モデルとか、作れないかなぁ(笑)…
カメラパネルが出なくなった…(解消(喜))
1~2週間ほど前から、フライト画面のツールバーにあるカメラのアイコンをクリックしても、カメラのウインドウ(PANEL?)が出なくなりました。
今日やっとこの問題が解消したので、書き残しておきます。

解消方法
結論を先に書くと、ツールバー右端のCUSTOM TOOLBARを開き、「RESET PANELS」をクリックすると直ります。

実は公式フォーラムをcamera toolbarで検索してしらみつぶしに読んでいったら、無関係なスレッドに紛れて既に報告と解消方法が載っていました。
CUSTOM TOOLBARパネルはツールバーボタンのオン・オフを切り替えるだけのものだとばかり思っていたのですが、どうも違ったようです。
トラブルシューティング
MSFS2020で不具合が発生した場合には、以下を試すのが良いかと思います。
- ネットを検索してみる。特に公式フォーラムは丁寧に検索してみる
- Communityフォルダを空っぽにして再起動してみる(中身をすべて同じドライブの別なフォルダに移動するのが早い)
- オプションをデフォルトに戻してみる
- ローリングキャッシュを一度消してみる(OPTIONS->GENERAL->DATA/DELETEするとROLLING CACHEがオフになるので元に戻すのをお忘れなく)
- ネットで誰かに訊いてみる
2.はCommunityフォルダにゲーム外で入手したファイルをインストールしていない方には関係ありません。
5.については私のYouTubeチャンネルのフリートークに書いていただければ、可能な範囲で私も調べてみようと思います。
今回は…
以前グラスコックピットのフレームレート改善ファイルが本体のアップデートで不具合を起こしたことがあったので、真っ先にCommunityフォルダを空っぽにして確認しましたが解消せず、MSFS2020のアンインストール→再インストールも駄目、思い切ってOS(パソコン)を丸ごと再セットアップしても駄目と、大変な時間をかけても解消できませんでした。なんせMSFS2020のインストールにはひと晩かかりますからね… それを2回やって駄目だったんですから、私も相当暇人ですね。
末筆ながら、Alypeelyさん、DaywalkerIRLさん、本当にありがとうございます。
歳をとると
というほど、たくさんとってもいませんが… 長い時間続けて眠れなくなってきました。ここ何年かの話です。
今朝も4時過ぎに目が覚めてしまい、しばらくゴロゴロしていましたが、ちょっと朝のひと飛び…と思って起動したら、MSFS2020のパッチ1.8.3.0がリリースされたんですね。
15.69GBダウンロードしに行って、まだ帰ってきませんが、かなりいい勢いでダウンロードしています。実測で200Mくらい出てる。この時間に立ち上げる俺、神かよ(笑)

この時間帯は国内のバックボーンが一番空いている時間帯です。平日の日中も以前は空いていたのですが、仕事で使う方が増えてしまいさほどでもなくなりました。夜から夜中にかけてはご存知の通りですので、なんだかんだ言ってONUとルータが別体で使い勝手の良いフレッツコラボを使っている身からすると、NTTさんにはもう少し頑張っていただきたいところであります。
いや、当然NTTさんも何もしていないことはないでしょうし、いつもお世話になっておりますので、引き続きよろしくお願い致します。
MSFS2020 リバリー(塗装)についての情報まとめ
リバリー(livery)
辞書を引くと「車体や機体のカラーリング」と出てきます。MSFS2020でも機体のカラーリング、つまり塗装(のデータ)のことをリバリーと呼んでいます。
目次
リバリーの入手方法
ゲーム内のマーケットプレイス
MSFS2020には、ゲーム内にアドオンを購入できるマーケットプレイスがあります。
リバリーもこちらで入手できる予定のようですが、今のところまだリリースされているリバリーは無いようです。(9月14日に日本に於いて確認)
マイクロソフトが8月24日の週にリリースし、9月30日まですべてのプレイヤーが「無料で利用できる」としていた「アビエイターズクラブ」のカラーリングパックについても、9月6日時点「音沙汰なし」と心配する海外の投稿がありました。
とは言え、近い将来マーケットプレイスからリバリーを入手できるようになることは間違いないでしょう。
インターネット上のコミュニティ
世界中のファンがMSFS2020にインストール可能な各種のファイルをネットで公開しています。私が実際にデータをダウンロードしたことがあるサイトをリストアップしておきます。
-
Liveries - Clink’s Megapack V8, 323 Liveries across 15 Aircraft — MSFS Addons
-
Flightsim.to • #1 Flight Simulator 2020 Mods, Liveries & Add-Ons
すべて、しろうとさんのブログから辿って見つけました。しろうとさんはインストール方法などについても詳しくわかりやすく解説してくださっています。ありがとうございます!
リバリーのインストール方法
ゲーム内のマーケットプレイス以外で入手したファイルは、ご自身でMSFS2020にインストールしなくては使えません。
【2020/11/16追記】但し、以前書いていたテキストファイルを編集する必要は最近は無くなってきました。(Communityフォルダにフォルダ単位で置けば済む方式で公開してくれている作者がほとんどです)
また一部の機体を除き、別々に入手した同じ機体のリバリーを同時にインストールするには、テキストファイルを2つほど編集する必要があります。
これらの方法もしろうとさんのブログでとてもわかりやすく解説されていますが、要点を以下にまとめます。
なお、ゲーム外で入手したファイルのMSFS2020へのインストールは、自己責任でお願い致します。まめにバックアップをとることをオススメします。
特に、後述するCommunityフォルダ以外のMSFS2020のフォルダやファイルに変更を加えることは、危険であるだけでなく、折角加工したファイルがアップデートで上書きされる可能性もありますので、可能な限り避けることをお勧めします。
入手したファイルの確認
ファイルは世界中のファンが公開してくれているものです。公開する人によって公開方法が異なりますので、確認が必要です。
最も簡単で一般的なインストール方法に対応したファイルは、Communityフォルダにフォルダごとコピーするだけでインストールできます。(但し同名のフォルダや内部に同じIDを持っている複数のデータの共存には個別に作業が必要です)【2020/11/16追記】最近はほとんどのファイルがこの方式で公開されています。
Communityフォルダにコピーするだけでよいファイルかどうかは、入手したファイルのフォルダ構成を見れば確認できます。下図のようなフォルダ構成になっているファイルは赤く囲んだフォルダをCommunityフォルダにコピーすればインストールできます。(SimObjects、Airplanes以外のフォルダの名前はデータにより違います)

Communityフォルダの見つけ方
Communityフォルダは、デフォルトだと以下の場所に作られます。
C:\Users\...\AppData\Local\Packages\Microsoft.FlightSimulator_...\LocalCache\Packages
ご自身の環境のフォルダはMSFS2020のオプションで、デベロッパーモードをオンにすると確認することができます。
Options>General>Developerと進み、Developer ModeをOnにすると、開発者用のメニューが表示されます。
開発者用メニューの[Tools]-[Virtual File System]を選ぶと表示される小窓に「Watched Bases」という項目があるので展開してください。3つ(?)のフォルダの場所が表示されますが、最後が「\Community」となっているのがCommunityフォルダの場所です。
別々に入手したファイルの共存方法
まずはCommunityフォルダに別なフォルダとして置いて、動作するか確認してください。動作しない場合にはファイルの編集やフォルダの統合が必要です。
統合が必要な場合、編集するのは以下のファイルです。
- layout.json
- aircraft.cfg
layout.json はそのフォルダ配下のファイルの一覧です。sizeとdateは適当でも良いみたいです。jsonなので途中にカンマが抜けたり最後にカンマが付いたりするとエラーで読んでもらえなくなりますのでご注意ください。
aircraft.cfg の中の [FLTSIM.数字] という塊に、それぞれの塗装の定義が書いてありますので、複数のフォルダを統合するときにはここをくっつけてください。数字の部分は連番である必要があるようです。
aircraft.cfg では、TEXTUREやMODELフォルダを指すのに、その後ろの「.」の後ろ(拡張子みたいなもの?)を指定します。別々に入手したデータのこのフォルダ名がたまたま重なってしまった場合には、ドットの後ろを変更して重ならないようにしたうえで、aircraft.cfgも書き変える必要があります。
リバリーの作成方法
独自のリバリーを作成するには、テクスチャを編集するための画像編集ソフトと、NVIDIAが公開しているDDS形式へのファイル変換ソフトと、リバリーのテンプレートが必要です。
画像編集ソフト
私はAdobe PhotoShopを使いました。それ以外のソフトのことは確認していないのでわかりません。スミマセン…
DDS形式への変換ソフト
NVIDIAがPhotoShopのプラグインなどを公開しています。
NVIDIA Texture Tools Exporter | NVIDIA Developer
リバリーのテンプレート
A320neoについては、vLegion_さんが非常に使いやすいテンプレートを公開してくださっています。リバリーの作り方もすべてこちらのページでわかります。
他の機種についても、一部はネットにテンプレートが公開されています。
あとは根気…
必要なものが揃えば、あとは機体にマッピングしたいDDSファイルをTEXTURE.何某フォルダに置いて、layout.jsonとaircraft.cfgを書き変える「だけ」です。
jsonやcfgを書き換えたらMSFSの再起動が必要です。DDSを更新したときは一旦別なリバリーを選択してから再度選び直すと反映されます。
MSFSでリバリーを選択する画面には、TEXTURE.何某の中のthumbnail.jpgかthumbnail_small.jpgが表示されるので、リバリーが出来上がってスクリーンショットが撮れたら置き換えると選ぶときに塗装を見て選べます。
ひと工夫
aircraft.cfgの連番
Excelに貼り付けて、計算式を使うと、簡単に連番を振り直せます。
ゲーム内ではこの順番にリバリーが表示されるので、私は自作したリバリーと日本の航空会社のリバリーを先頭に集めて、他の航空会社は社名の昇順に並べ替えて、選びやすくしています。
【2020/11/16追記】最近公開されているファイルはほとんど1データ1フォルダになってきたので、この方法でリバリーの表示順は変えられません。フォルダが分かれているリバリーはAirplanesフォルダ直下のフォルダ名順に表示されます。フォルダ名を変更した場合にはlayout.jsonも書き換える必要があります。
Communityフォルダのディスクがいっぱいなとき
リバリーはたくさん入れるとギガ単位で容量を喰いますので、もしCドライブに余裕がなく、他に大きなドライブがあるという方は、デフォルトのCommunityフォルダを別なドライブに移して、そこを指すように元の場所にCommunityという名前でシンボリックリンクを作ると良いでしょう。シンボリックリンクの作り方は以下をご覧ください。
Windowsのシンボリックリンクとジャンクションとハードリンクの違い:Tech TIPS - @IT